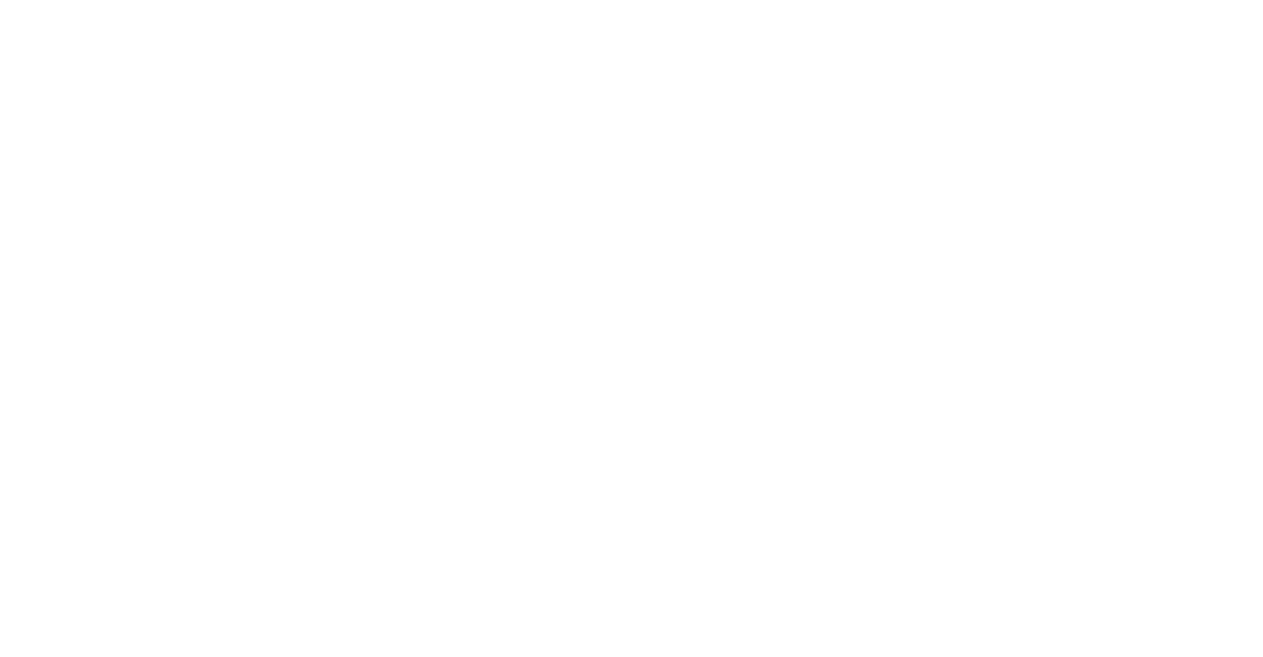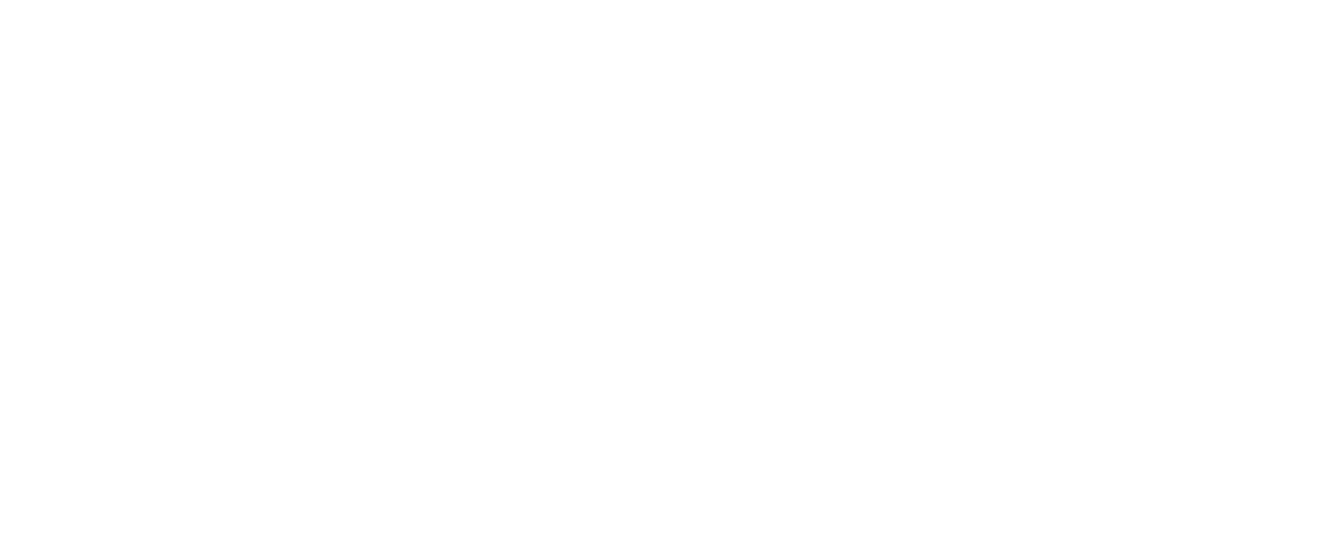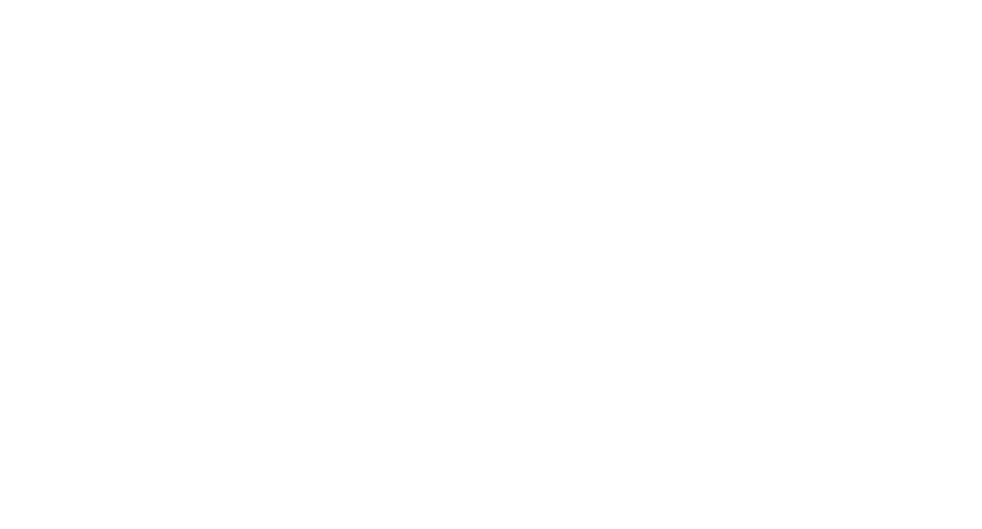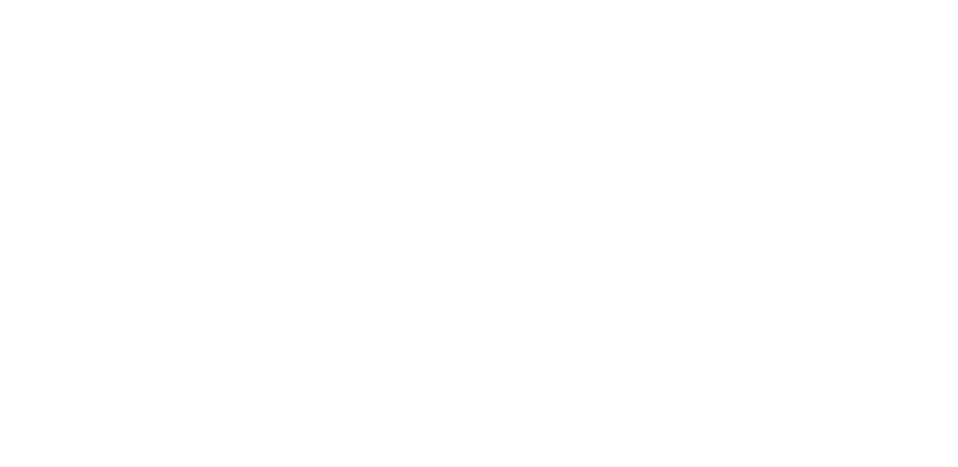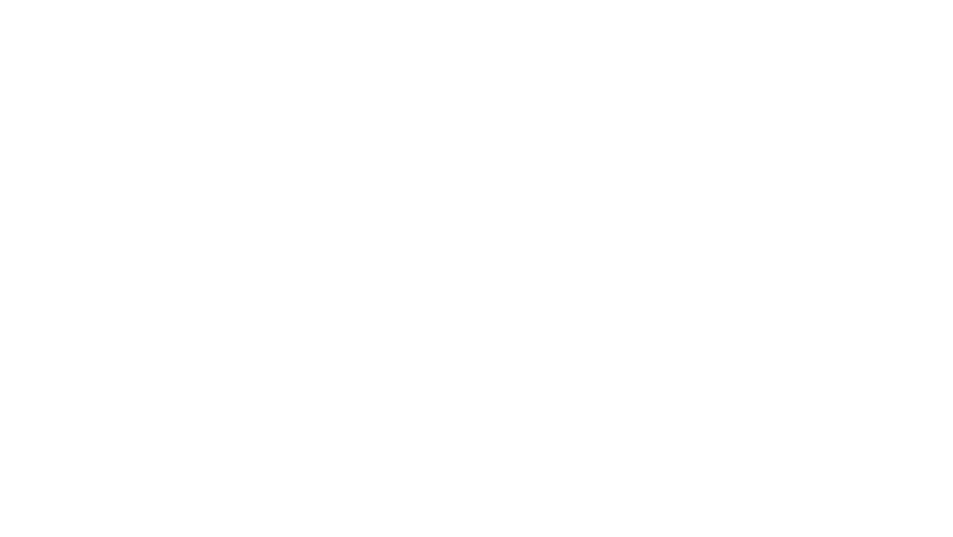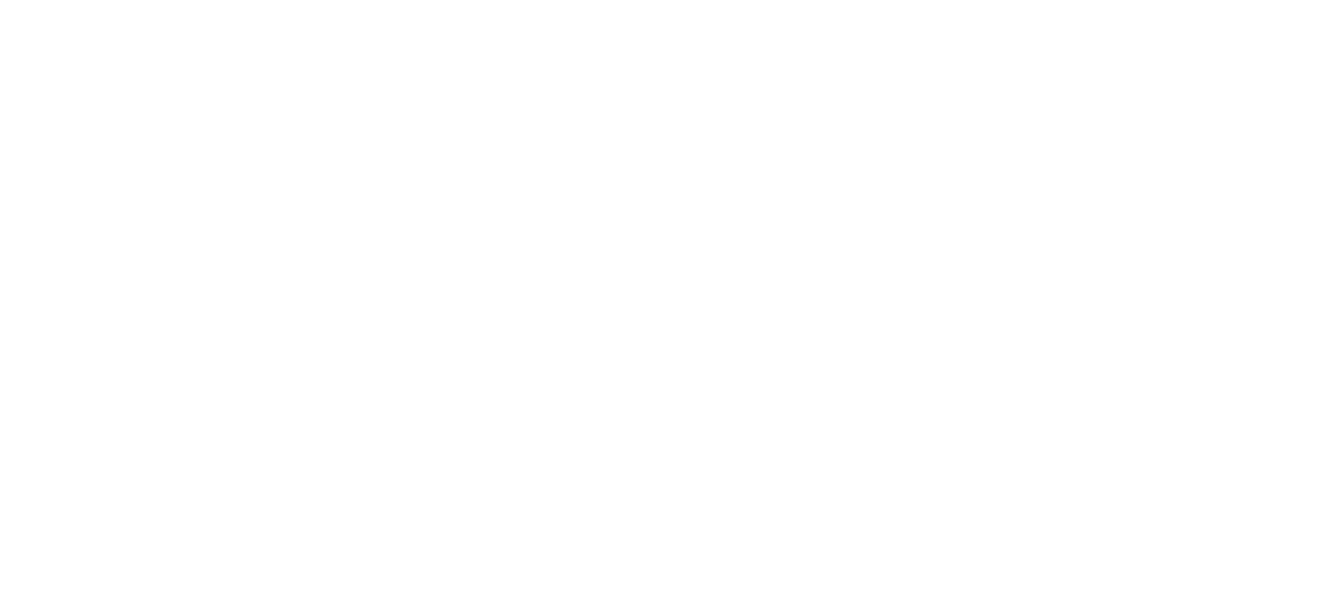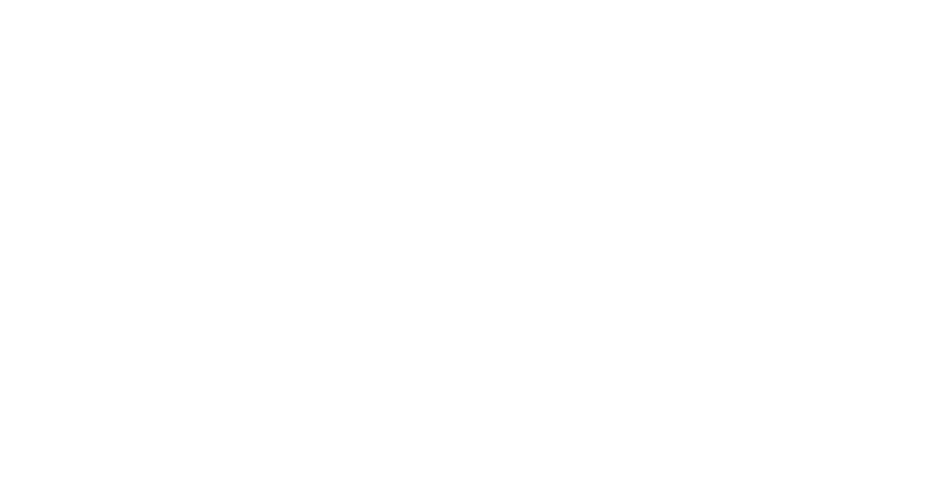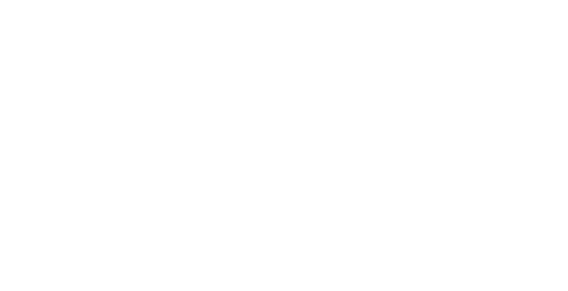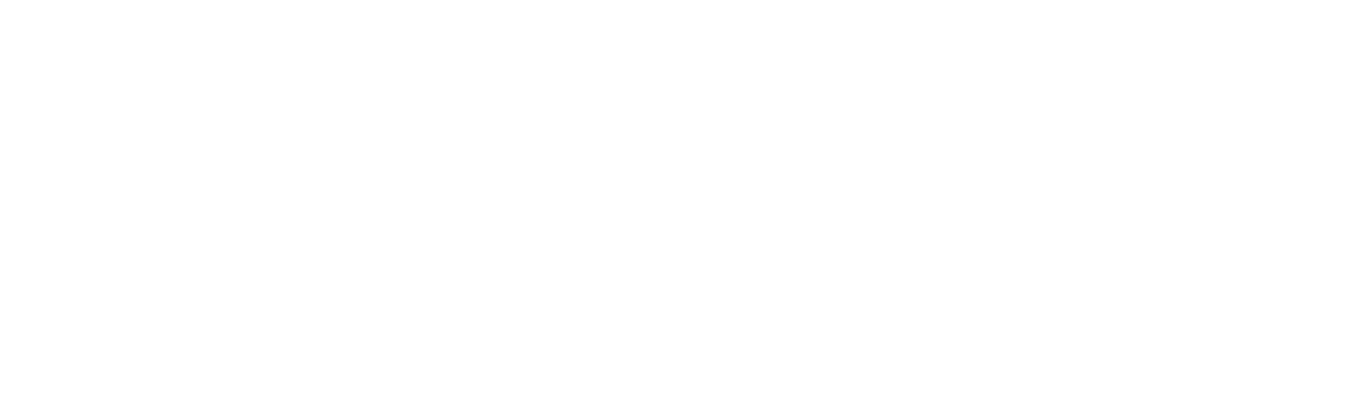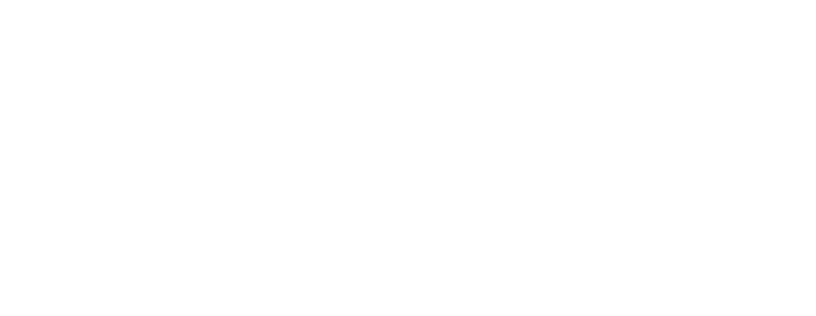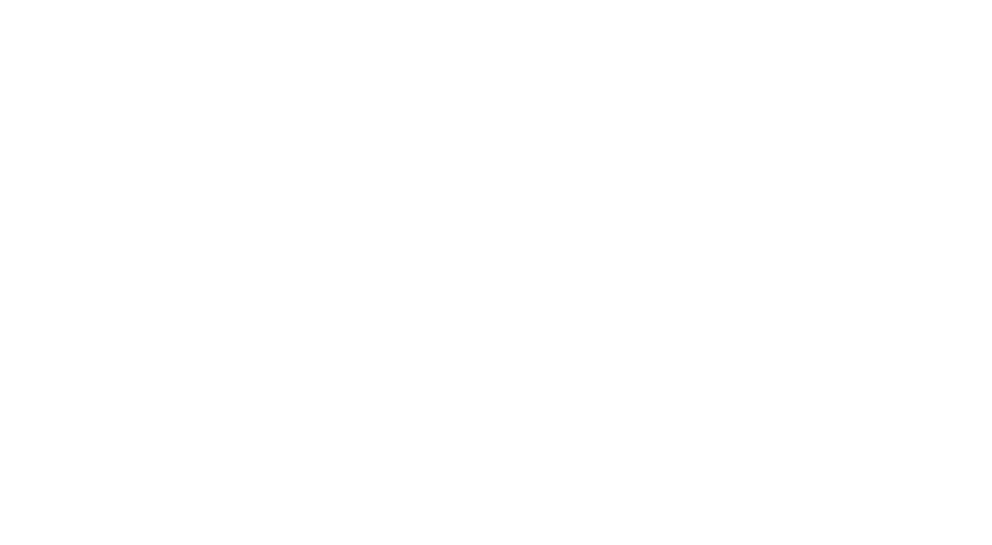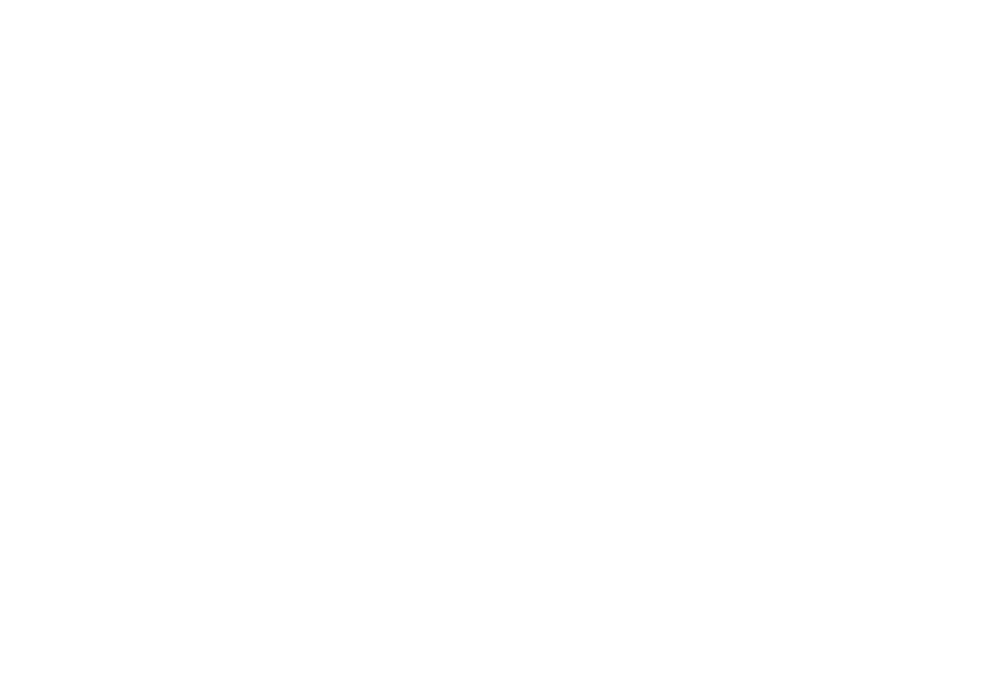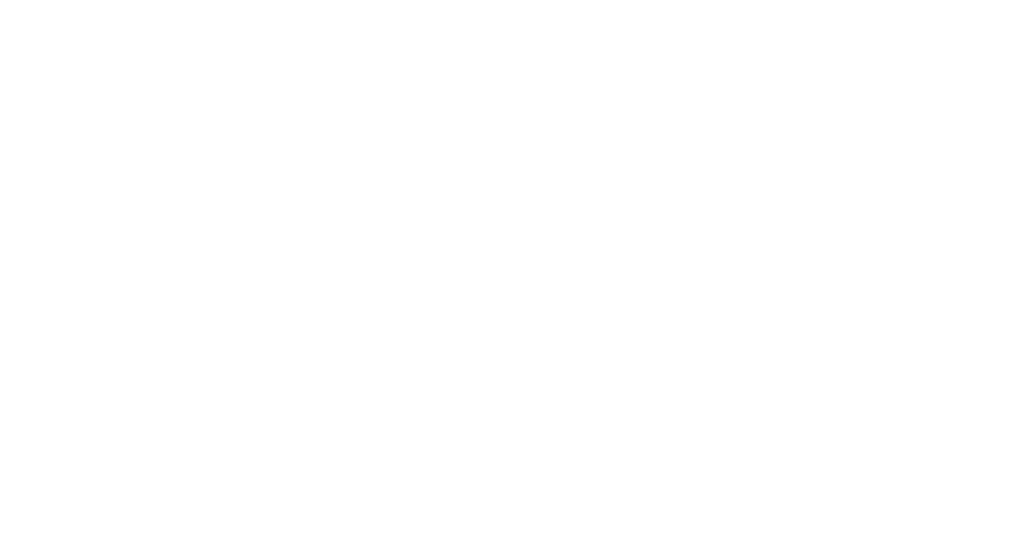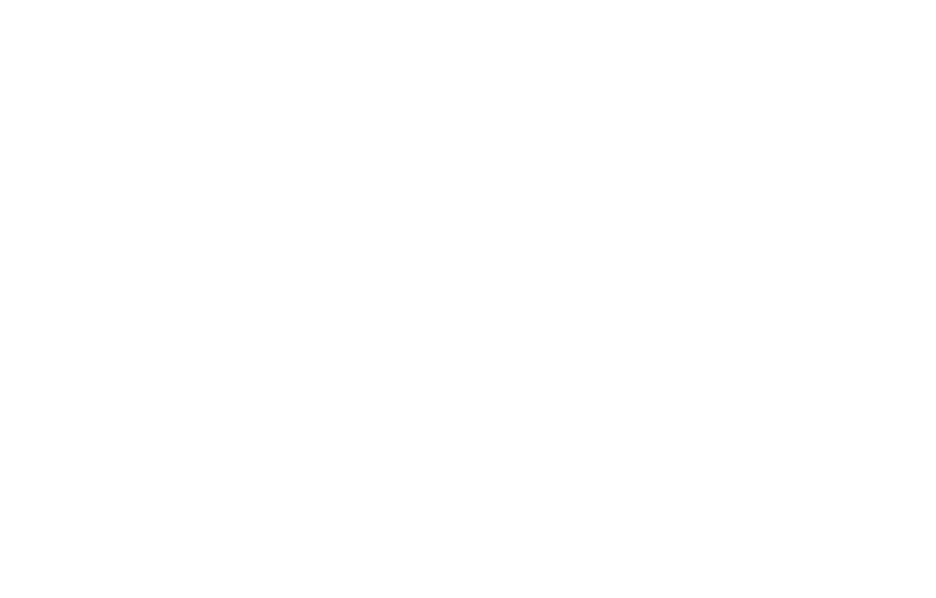Как перенести данные из AmoCRM в Битрикс24 самостоятельно
Мигратор amoCRM бесплатно скопирует данные в CRM Битрикс24. Для успешного переезда из amoCRM в Битрикс24 установите приложение из маркетплейса, и выполните 10 шагов.
1
Обновите браузер до последней версии и попросите сотрудников не использовать AmoCRM до окончания переноса
2
Отключите у пользовательских полей в Битрикс24 признак обязательного заполнения
3
Зайдите в приложение в Битрикс24 как администратор портала
И укажите:
- адрес портала AmoCRM
- email адрес на который был зарегистрирован аккаунт в AmoCRM
- ключ авторизации: его вы найдете в разделе настроек AmoCRM.
4
Укажите период: за все время работы в AmoCRM и только за необходимый отрезок
5
Выберите сущности: пользователей, контакты или компании
Мы рекомендуем перенести все сущности во избежание ошибок. Активируйте поле «Пользователи», чтобы ответственные за лиды и задачи автоматически подтянулись и в Битрикс24. Контакты автоматически переносятся вместе с привязанными компаниями: выбрать контакты отдельно от компаний нельзя. Если на стороне AmoCRM что-то заполнено некорректно, например, если вместо email указан набор цифр, то система перенесет это значение и напишет, что оно заполнено некорректно.
6
Выберите направление сделки в Битрикс24, в которое нужно перенести этапы воронки из AmoCRM
Мы советуем создать новую воронку в Битрикс24, чтобы воронки AmoCRM не перекрыли воронку и статусы в Битрикс24.
7
Количество переносимых этапов воронки продаж и стадии сделок зависит от тарифа Битрикс24
8
Выберите поля AmoCRM: Сделки, События, Задачи, а лучше все сразу
Вместе со сделками переносите воронки продаж, к которым эти сделки относятся в AmoCRM.
9
Запустите процедуру проверки данных — система подготовит их к переносу
Время обработки зависит от количества информации, иногда подготовка занимает длительное время. Можете оставить окно или закрыть его и заниматься рабочими задачами — процесс не прервется. Когда система подготовит данные в «Настройках переноса» появится кнопка «Перенести данные».
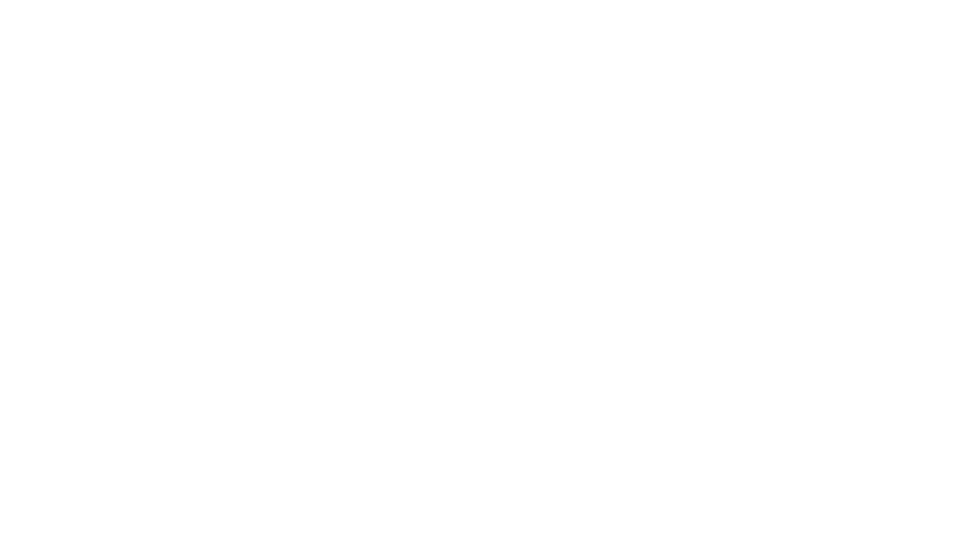
10
Запустите процесс переноса по кнопке «Перенести данные»
Отслеживайте процесс по прогресс-бару. Можете переключиться на рабочие задачи и даже закрыть приложение — перенос не остановится. Если нужно приостановить перенос, нажмите на кнопку «Остановить» и выберите, хотите ли вы отменить процесс и удалить перенесенные данные или продолжить.
11
Проверьте данные на портале Битрикс24 и подтвердите завершение переноса
Если есть ошибки, нажмите кнопку «Удалить». Обязательно удалите все, что система успела перенести, и заново запустите приложение.
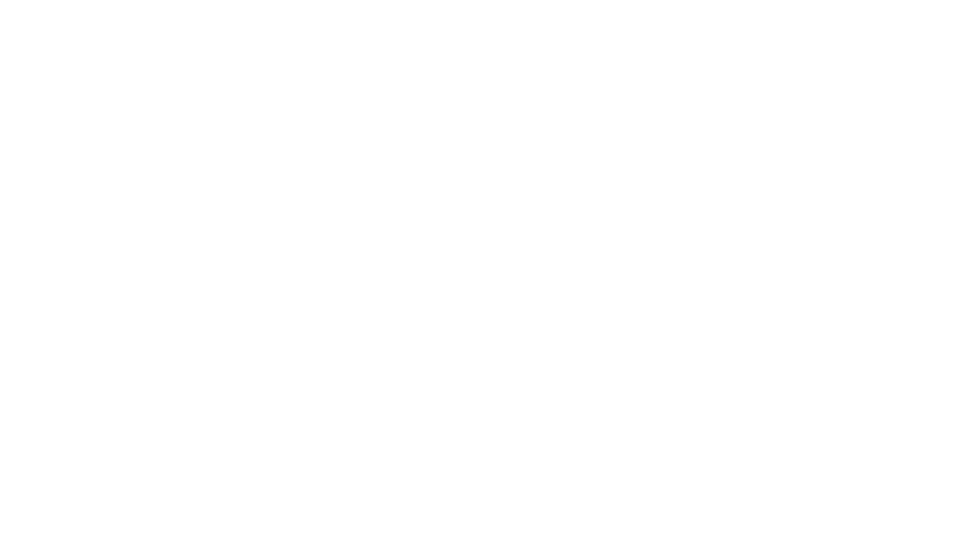
Остались вопросы?
Оставьте заявку на консультацию